Failed to capture the mic
This article provides instructions on how to solve the issue when the first step fails with the error message "Failed to capture the mic".
Symptoms
Unable to start the exam because the system check has failed. The system has detected that the microphone, camera, or access to the microphone is disabled on your computer or browser.
The problem is shown in the screenshot below.
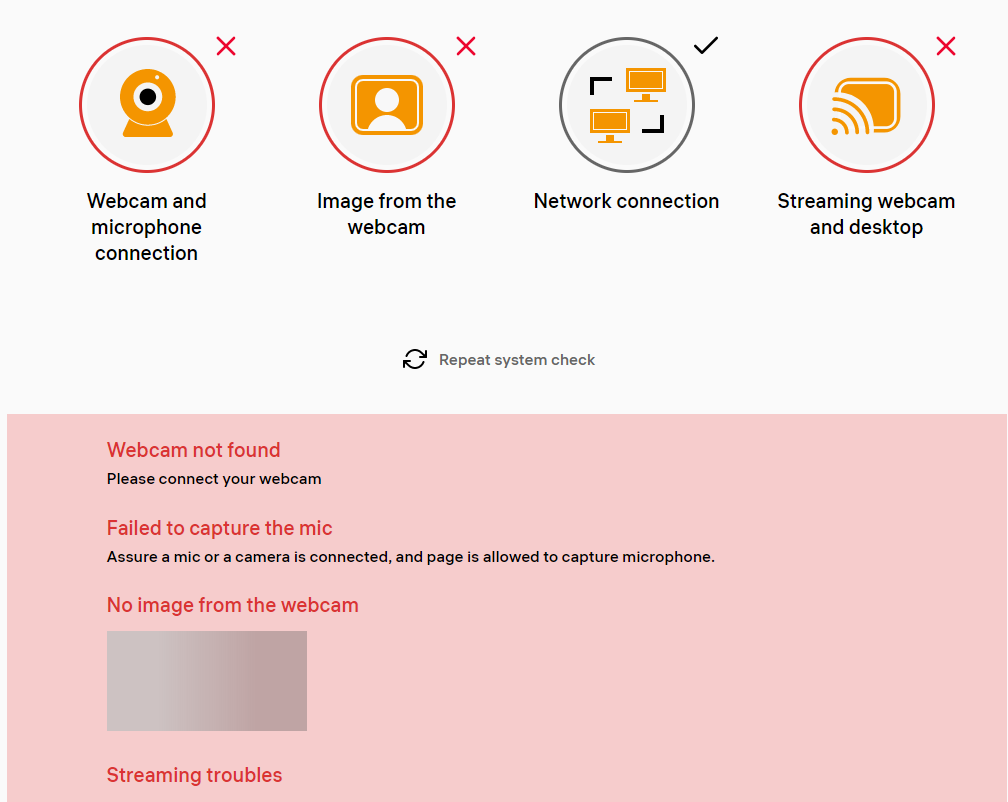
Causes
The microphone or camera is not connected, or access to he microphone is disabled on the computer or browser.
Resolution
- Ensure that the camera and microphone are connected to the computer (use external or built-in devices).
- Check if the browser has access to your microphone and camera (see how to provide access to the webcam and microphone).
- Test the microphone and webcam using the provided online services to determine if the issues lie specifically with the exam system or if there are broader technical problems with the microphone or camera:
- Check if the microphone is functioning properly by visiting the following website: https://www.onlinemictest.com/. This website provides a microphone test that can help verify if your microphone is working correctly. Follow the on-screen instructions to perform the microphone test.
-
- Next, verify if the webcam is functioning correctly by visiting the following website: https://www.onlinemictest.com/webcam-test/. This website offers a webcam test to check if your camera is working properly. Follow the instructions on the page to perform the webcam test.
- Next, verify if the webcam is functioning correctly by visiting the following website: https://www.onlinemictest.com/webcam-test/. This website offers a webcam test to check if your camera is working properly. Follow the instructions on the page to perform the webcam test.
- Ensure the proper connection of camera and microphone and temporarily disabling antivirus and firewall software to troubleshoot potential hardware or software conflicts that may be preventing access to the camera and microphone during the exam.
- Temporarily disable antivirus and firewall as they may interfere with the browser in providing access to the camera and microphone.
- Close third-party apps that are using your microphone and camera.
- Temporarily disable antivirus and firewall as they may interfere with the browser in providing access to the camera and microphone.
- For Windows, scan for hardware changes to identify and resolve any issues related to the detection of the microphone and camera devices by the system.
- Press the Windows key logo + R.
- In the "Run" dialog box that appears, enter "devmgmt.msc" and press Enter.
- The Device Manager window will open.
- In the Device Manager, click on the Action menu.
- From the dropdown menu, select Scan for hardware changes.
- Wait for the system to scan for new devices and make any necessary adjustments.
- After the scan is complete, try running the system check again to see if the microphone and camera are now detected and functioning properly.