This article describes the Constructor Classroom meeting main interface.
TABLE OF CONTENTS
- Main panel
- Camera and microphone
- Start recording
- Participants will be notified
- Enhanced sharing
- Participants list
- Chat activity
Main panel
Block with Main panel have all general settings and tools.
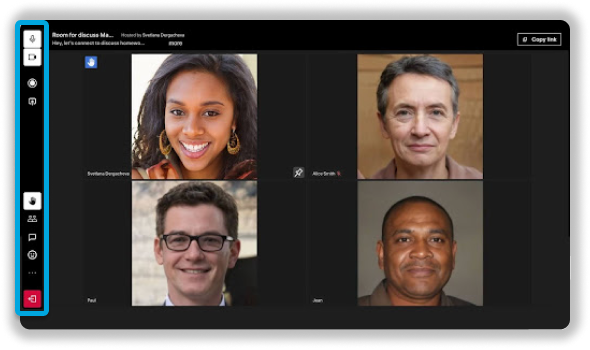
In the top block you can see agenda and host information, click one copy link button to share link with internal and external participants. And press more to see full text for agenda.
Return to the side menu there are
-
camera and microphone settings
-
recording tool
-
share screen and file screen tool
-
participant menu
-
chat
-
engagement
-
settings
-
exit
Camera and microphone
Click camera and microphone button to turn them on or turn off: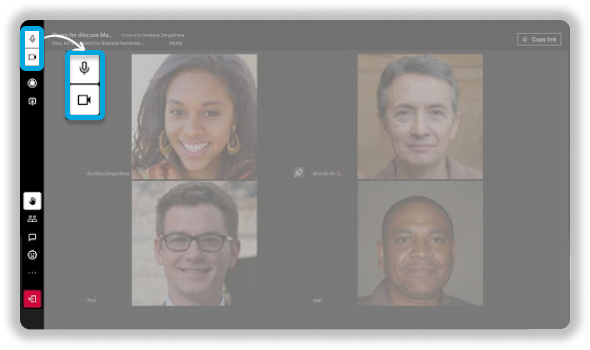
Start recording
To start recording click Record button, after pressing you will receive notification about started recording by the participant that did it. Wait for a second to start recording.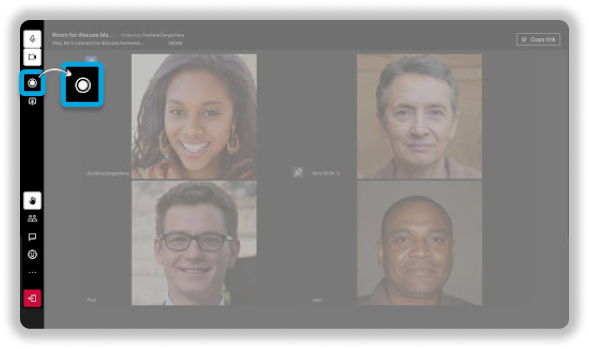
Participants will be notified
Other participants will receive another notification, where they will have a message that session is being recorded and they will be given a choice to stay in the meeting or to leave in case of GDPR and personal data security.
To leave meeting click Leave session, to stay click Continue.
To stop recording just press the same button again and recording will be stopped automatically.
Let’s move on to sharing tools.
Enhanced sharing
Go to share button to start sharing file or screen. When you click an icon, you will see a side menu with choice what to share screen or file.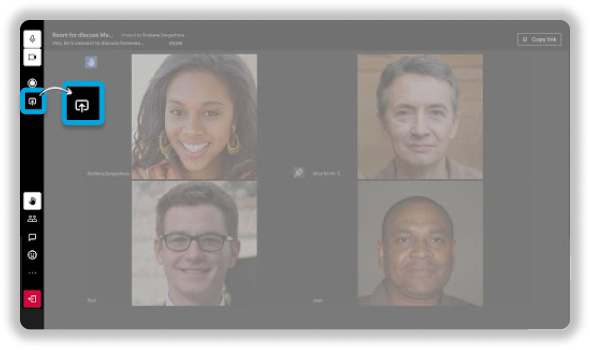
When you choose "Your screen", you will see a browser internal menu to choose what exactly you want to share, it could be tab, or window or entire screen. When you choose something, click Share and sharing will start automatically.
Let’s choose "File", that was attached to the meeting in advance.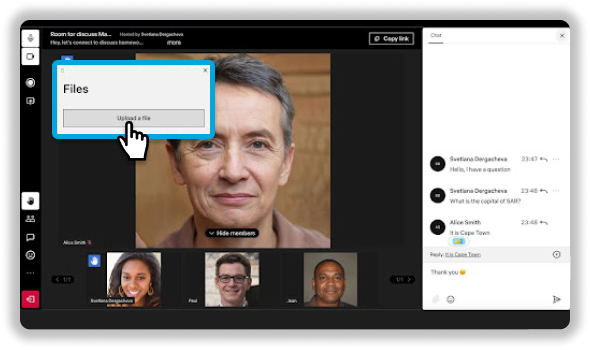
To do it, you should click Share and you can see your file.
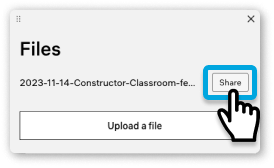
Supported format now is PDF, any PPTX presentation and DOC document could be easily converted into PDF.
When you share a file, you can navigate to any page in it, and participants could also navigate separately and then return back to the page chosen by presenter.
Participants list
To open participants list, click button in the main menu, you will see participants list separated by role host, moderator, presenter or participant.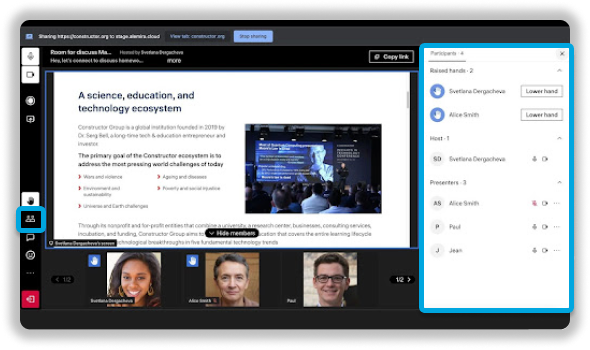
You can grant user a role in the side menu by clicking on dots.
Host of the meeting can also manage participants: mute them or drop them off the meeting or even mute all participants if it is needed.
Chat activity
By clicking chat button in the main navigation menu, the side-bar panel with chat will be open.
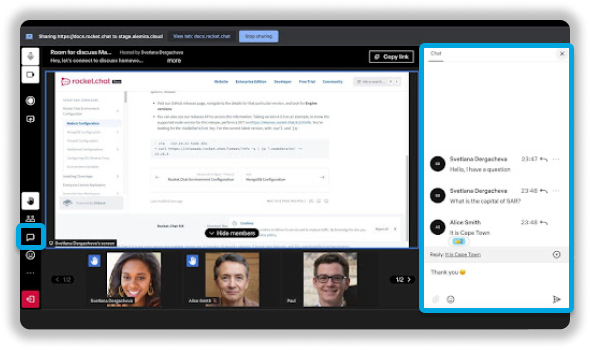
In the chat you could send messages, react on them, reply and build a dialogue with other participants and also presenters and even moderators and host.
When new message sent, you will see notification icon near the chat button.
You can send also emoji, link to the web page or any text message.
